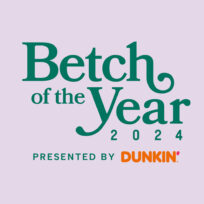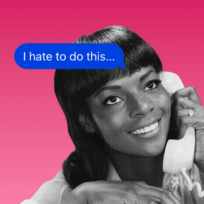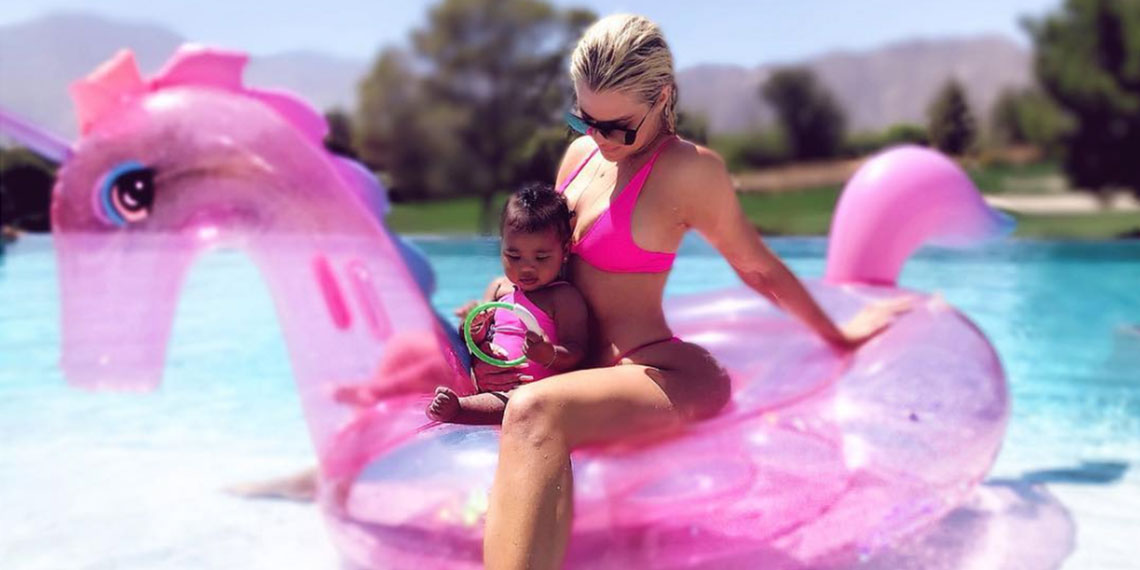So since I’ve been doing these Photoshop articles, I’ve complained A LOT about how other people edit their photos. And gotten questions about how to do it correctly. So here I am, I’m going to show you how to do a basic edit. Then, to prove a point, I’m going to show you what celebrities/photographers/editors do to make people look like celebrities. I’m showing you how to do the celeb edit so you understand that not even THEY look like this in real life. None of it is real, and you shouldn’t hold fake images as your standard.
I’ll never forget when a friend from college got a job editing music videos. There was a certain singer that I always thought was the pinnacle of perfection—perfect skin, perfect hair, beautiful, and very thin. Turns out, she wasn’t so thin IRL. Her weight fluctuates just like all of us. In fact, she gained a ton of weight before the video my friend was editing. His job was to go frame by frame through the music video, and edit out her multiple chins, and shave down her entire body to make her look fit. After that, I realized every image, every movie, and every video is complete BS.
Shall we begin? I’m going to show you how to edit a selfie today, then next week we’re going to do a full body shot.
Here is a sloppy af photo of me that I just took. I spent my morning at doctor appointments, so I didn’t really care how I left the house today.

Fun fact: when I decided to do this assignment, I was like, “Aw bummer, my skin has been soooo perfect and I want to show them how easy it is to cover acne. Maybe I’ll Photoshop some acne into the original photo so I can show you how to cover it.” But then the universe was like, “Acne, you say? You don’t have to tell me twice.” And my skin broke out horribly. So. Awesome. AND, right before I was Maid of Honor in my friend’s wedding last weekend.
I hope you enjoy it.
Okay, so for full disclosure: this is my no-makeup makeup. I have on translucent powder, tinted eyebrow gel, mascara, and a blush/lip tint combo, although the tint seems to have mostly wiped off by now. My hair is usually a cool gray ombre, but I neutralized it out for my friend’s wedding and haven’t used my purple shampoo yet. I also took the photo in the most flattering lighting in my apartment (facing the window), but the flip side is you can see all the crap behind me. We’ll get to that later.
I’m using Photoshop CC for this edit. If you regularly edit your photos, just bite the bullet and get it. Facetune tries to cheat what Photoshop does, but does it in a fast, one-size-fits-all way. If you want your edits to look seamless and professional, it’s not really negotiable.
Basic Edits
Ok, the first things I’m going to do are crop, sharpen, and fix the lighting.
The crop tool is located to the left on the toolbar. You just drag the window it makes to your desired spot. I’m cropping out my fridge and the writing on my t-shirt.

Next, we sharpen. The photo was done with my 4-year-old iPhone, so the quality isn’t the best. I don’t even have Portrait mode. Sharpening makes the photo look more high res. Weirdly enough, I can’t screenshot menus in Photoshop, so this is where you find it. At the top toolbar, go to Filter>Sharpen>Sharpen. Yes, two sharpens, because there are different options, but we want the basic.
Also on the top bar, you go to Image and you’ll see options Auto Tone, Auto Contrast, and Auto Color. Try this out (feel free to undo) until you get the lighting you want for your picture. You can also adjust manually but for basic color balance, these work just fine.
Here is my image now:

The color is clearer, but my acne is more prominent. That’s okay, we can fix that. These are just basics I go through first. Now we get to the true editing.
TBH? I normally don’t edit my own photos, besides like, using a flattering filter. I would have put on concealer before taking this pic IRL, and more makeup probably, made sure my hair was done, changed my shirt, etc. It’s a lot easier than trying to edit after the fact. I recommend preventing editing always. But let’s say you can’t, the photo has been taken, and you need to fix it. Here’s where editing is useful.
Now we need to unlock the layer and duplicate it. Unlock by clicking the little lock next to the image in your Layers menu. If you don’t see this menu, you can turn it on under View at the top. Once it’s unlocked, press Ctrl+J to duplicate. We do this so if you screw anything up, we can just grab it from the original layer.

Now that those are done, let’s fix my skin. We need the Spot Healing Brush. Find it on your toolbar here:

And then you literally just stamp over any SMALL imperfections. It works by copying the surround color/texture and stamping it over the area you indicate. This is how some images go horribly wrong—when people use this on more complicated areas, such as the hands. It’s only meant for small problems in larger areas, like acne. Just click the tool over any problem spots.

Ta da! Perfect skin. I use this sparingly, leaving freckles, oiliness, and redness out of it. If you need to fix that, there are better ways. See? That took me literally a second.
Next, grab the Burn tool, by finding it on the toolbar or pressing “O” on your keyboard. It may be set to the Dodge tool, which is different, so to switch it to Burn mode, right click on the icon on your toolbar and select it.

The Burn tool darkens things in a way that makes sense with the color palette. I’m going to trace over my eyebrows, eyelids, and lower eyelashes with it to give the appearance of shadow/makeup. You can keep layering it to continue to make it darker. I also like to trace the outside edge of the irises to make what we’re going to do next really pop.

And that takes way less time than actually applying eye makeup. Next, right-click the same tool but select Dodge. Just like Burn darkens, Dodge lightens. This time, I’m going to trace the inside of my iris, the whites of my eyes, and my teeth. It brightens everything up. Make sure you don’t go too overboard with either the Dodge or Burn tools. Less is more. If you think it’s too much, try lowering the percentage at the top toolbar. Selecting “protect tones” helps as well.

And here it is:
 This is now a really nice “no makeup” selfie. But let’s push it further. First of all, I HATE having stuff in the background of my pictures. Let’s get rid of it. Please don’t use the soft airbrush to erase, it looks awful. Here’s how I like to do this. First, CTRL+J to duplicate the layer again, so you have a copy. Then, at the top toolbar, go to Image>Adjustments>Brightness/Contrast. Then bring both the brightness and contrast all the way over to the right, or until the background is mostly white. Don’t worry that your selfie looks terrible. Mine looks like this:
This is now a really nice “no makeup” selfie. But let’s push it further. First of all, I HATE having stuff in the background of my pictures. Let’s get rid of it. Please don’t use the soft airbrush to erase, it looks awful. Here’s how I like to do this. First, CTRL+J to duplicate the layer again, so you have a copy. Then, at the top toolbar, go to Image>Adjustments>Brightness/Contrast. Then bring both the brightness and contrast all the way over to the right, or until the background is mostly white. Don’t worry that your selfie looks terrible. Mine looks like this:

Ahh, Myspace flashbacks. For those of you who are young, we used to do this on purpose to our photos and thought it looked good. Anyway. Create a new layer. Then, press B for the brush tool. Using the HARD brush tool (not that soft airbrush one), color in the rest of the background white. Use a small brush around the hair so you can keep some flyaways. We don’t want a definitive line. Mine looks like this:

Here’s the cool part. Go back to the layer with the high contrast image. Switch to your eraser (press E) and we’re going to erase out the selfie part of the image. What will show beneath is our previous layer. Be careful not to go too close to the edges of the background, or you’ll bring back some of that too. But you can always Undo or paint it white again on your white layer.

Now, this is just a nit-picky thing that may seem weird to you, but I HATE when most of the flyaways are gone and it looks cut out. So if this happens, I like to paint a little frizz back in. Not as much as there was (my hair was a MESS), but just a little. To do this, CREATE A NEW LAYER (very important). Then go back to your Brush tool, put it on a reaaaaallly small size, and then Press I to get the Eyedropper tool. Select a piece of hair to grab the color. Then start drawing in a few flyaways. I recommend changing the color (Press I again) when you get to lighter pieces. Remember, draw in the same direction as the hair already is. When you’re done, go to the layer window, and reduce the Opacity of the layer to 75%. It makes it look a bit more natural.

And here it is:

Much better! Now it looks like a decent selfie. This is beyond enough for a basic edit. But let’s say…I’m Instagram famous.
Celebrity Edit
How can we edit this further? Well. It’s a lot. This won’t be as bad as the body one for next week, but I think it’s important to show you how easy it is to edit and how full of sh*t celebrity photos can be. Keep in mind, if this was a professional ad, I’d have a MUCH higher quality image, so it’d be even more believable. So, let’s go.
My hair color looks a bit weird in this photo, so I’m going to fix that next. Make a new layer. If you haven’t caught on, I put as much as possible on new layers so that you can change Opacity or Mode easily, and also erase or get rid of it if you don’t like what you did. I’m normally a cool tone gray but I changed it for my friend’s wedding. For this edit, I’m going to make it how it was. Go to the brush tool and this time, DO choose the Soft Round brush this time. You can choose any color you wish. I chose a cool gray that is similar to my old color. Now you’ll paint over the larger parts of the hair. Leave the flyways and teeny pieces, they won’t matter much. Change your brush size as needed or use pressure sensitivity if you have a drawing tablet.

Lovely. Now go to your layers and change the mode to “Color” instead of Normal.

Look at that. Fresh dye, and it cost me nothing.

Next, I think the color of my shirt is too distracting. Let’s change that too. If you’re wearing a light colored shirt, you can change it the same way we did the hair. Go to the main layer (not the original backup, the copy we made). Choose the Lasso tool (press L) and select the shirt. It’s okay to overlap the hair. As long as your hair color layer is above this one (or if you made a new color layer for your shirt), the hair won’t be affected.

Then, go to the top toolbar. Image>Adjustments>Hue/Saturation. Lower the Saturation until you’re happy. I did a muted blue.

This was more of a personal choice, but I think it’s less distracting.
Now, we can do lipstick. I’m going to make a new layer, and use the lasso tool again on my lips. I’m choosing a berry color. Then, go to the layer mode, like we did with the hair, and change it to Multiply. You can try different modes if that one doesn’t work with your color choice. You can also adjust the opacity if you think it’s too much.


At this point, my lips are looking REALLY airbrushed. It’s mostly because my image wasn’t very hi-res to begin with, but also, the more you edit, the worse it gets. Depending on what this was for, I would maybe grab lip texture from something else and put it on lips to force it to look hi-res. I also sometimes paint pores back in for the same reason. But most celebs keep the airbrushed look for their selfies, so we’ll just leave it. If you’re curious as to what it looks like, I made myself into a GoT poster for the last season. I painted in all the pores and lip texture because I also used my iPhone for this and don’t own a real camera:
https://www.instagram.com/p/BwIUrwvjgsq/
Okay, back to our current project. Here’s where sh*t starts to get weird. One of the biggest features of Facetune that people like my mother are obsessed with, is to make the eyes bigger. It makes them look more open and awake, but if done poorly, can make you look like a scary cartoon. Here’s how it’s done professionally. Go to the main layer again, and select the eyes.

Ctrl+J to make a copy of JUST the eyes. Then, press Ctrl+T to bring up the transform window. At the top, you’ll see a toolbar with percentages. Change W: from 100% to 105%. Change H: from 100% to 105%.

You can see that this made the eyes slightly bigger. You can do more than 105% if you want, but proceed with caution. Now, go to your Eraser and choose a soft brush. Erase out the edges around your bigger eyes layer so they blend in. I also recommend erasing out the eyebrows. Big eyes are cute, but you don’t need oversize brows too (or maybe you do?).
This:

To this:
Okay. Are you exhausted yet? I actually normally do this super fast, but it’s taking me forever breaking it down. If you’re interested in doing this professionally, this is a quick process when you’re used to it.
Time for more makeup.
To fake foundation, this is an especially good trick to cover under-eye circles, redness, or oiliness. Create a new layer. Use the Brush tool with a soft brush. Use the Eyedropper tool (press I) to selection your skin tone. Paint over the face, avoiding eyes, eyebrows, and lips.
Scary.

Lower the opacity in the layer window as needed. I did 20% because the lighting was pretty good when I took the pic, so I didn’t need much. If you have REALLY bad bags or oiliness, make a separate layer (so you don’t lose your nose) for just that section and keep the opacity higher (50-75%).
Here is that airbrushed look that I hate that everyone gets:

Now let’s *CONTOUR*. For this to work, we need to compress the image. I recommend doing this as a copy. Click inside the layer window. Press Ctrl+A to select all layers. Then, Press CTRL+J. It will duplicate every single layer. Then, press CTRL+E. It will merge all the new layers into one. Now we have a clean workspace of all of our edits that we can Dodge and Burn. Press O, and switch between the Burn and Dodge tools to contour your face the same way you’d put on makeup. Dodge where you’d put highlighter: the cheekbones, the nose, underneath eyebrows, above top lip, corner of eyes, the center of the lower lip, and a little on the chin. Then, Burn where you’d contour: under cheekbones, around edge of face, outside edges of forehead, sides of nose, top lip, and sides of lips if you want, etc. Contour as you see fit. You can also Burn around your eyes again to really make them pop. I also Burned my neck so that my new tanner shadows match.

Sidenote: if this was being used professionally, I’d edit some of the hair covering my neck out, but frankly, I don’t care and I can’t believe anyone is still paying attention to this.
Now, since I didn’t have eye makeup on in this photo, let’s add some! And lash extensions! Why not? Make a new layer. Go to your Brush and change the color to either dark brown or black. Choose a very small hard brush. Now I did my eyeliner like I usually would—a cateye, and I drew in eyelashes. If you’re going to do this, make sure they’re not perfectly spaced and are irregular.

Now lower the opacity a little on the layer, I did 70%.

Okay, guys, since this is sooooo long I’m going to stop here. If we really wanted to get further into it, I could photoshop someone else’s hair on me, change my outfit, give me someone else’s eyebrows, change my face shape. Really anything. But hopefully this gives you a view the next time you see a celebrity or influencer selfie, that nothing is really what it seems!
Here is the real image to my edit:

Bottom line? TRUST NO ONE. You can’t even tell I look like an acne-ridden 15-year-old in real life. And these edits are even more realistic with a hi-res image. See you next week for the body edit! It will be craaazy.
Are there any Photoshop specific things you want me to teach you how to do? LMK in the comments!